Unreal Minimal Sample
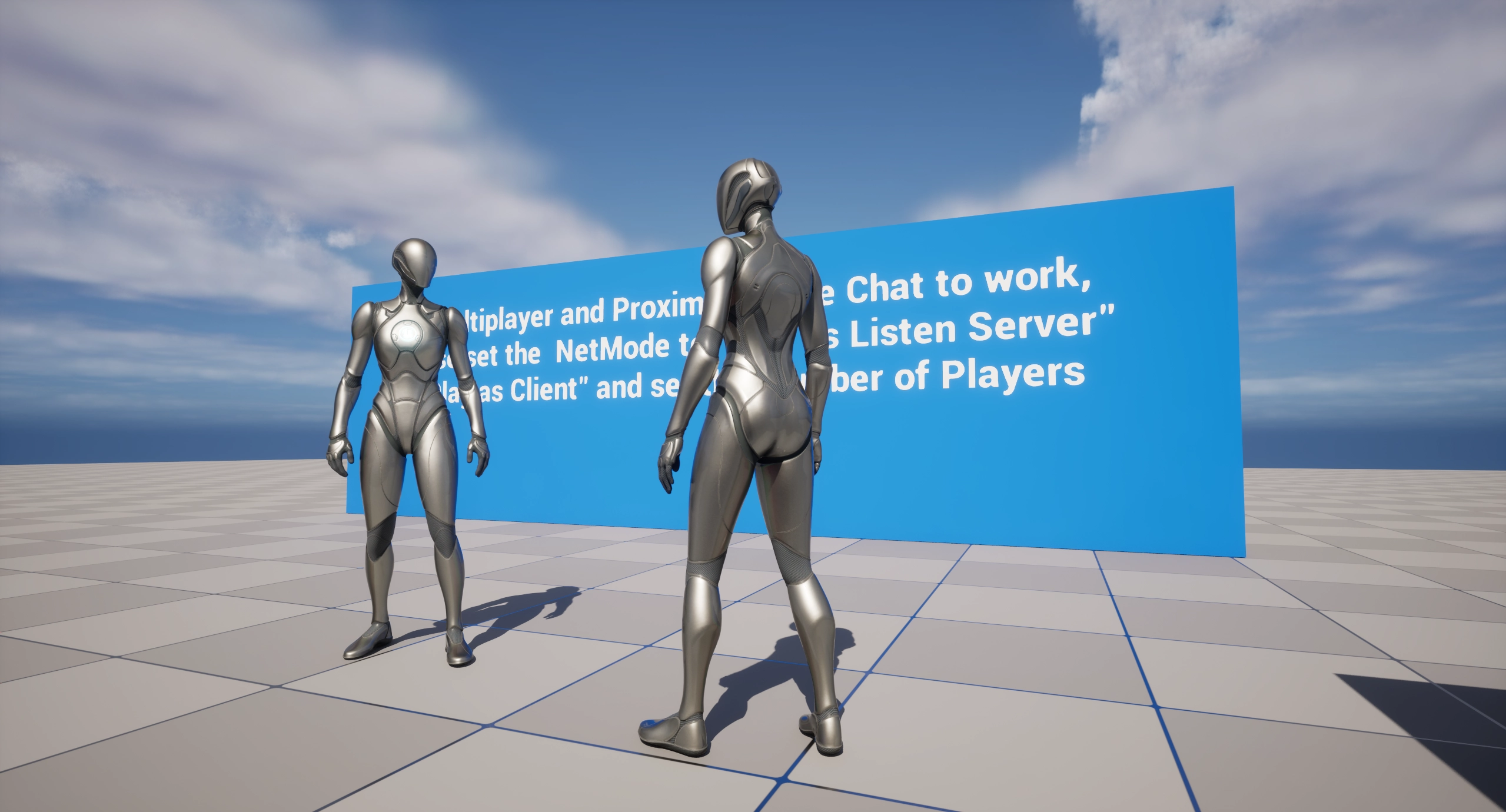
This project offers a simple, yet comprehensive example showcasing the integration of 4Players' ODIN Unreal SDK within Unreal Engine. For more in-depth information on replication and how to make Proximity Voice Chat work in Unreal, take a look at our Odin Unreal Tutorial series.
Download links
Grab the latest version of the demo from our Github repository:
Get The Source CodeKey Topics Showcased
This sample demonstrates the minimal amount of blueprints needed to use ODIN for both Global or Proximity Voice Chat on different platforms:
- Setting up Odin by creating a new room token, constructing a room handle and joining an Odin room.
- Setting up Audio Capture for the local client and linking it to the Odin room.
- Connecting remote media streams to local playback with the Odin Synth Component and destroying local playback when a media stream gets disconnected.
- Proximity Voice Chat: Using RepNotify to synchronize Odin Peers with Unreal Characters. This makes Proximity Voice Chat possible in Multiplayer games.
- Handling Android Permissions.
Getting Started
You'll need the latest Unreal Engine 5 release to start the minimal sample project. The Odin Unreal Plugin in general is compatible with Unreal versions starting with 4.26.
Starting the Minimal Multiplayer Sample:
- Open the Map
Content > Odin > Maps > Odin_Multiplayer - In the Play-In-Editor options, change the
Number of Playersto more than 1. - Set the
Net ModetoPlay As Listen ServerorPlay As Client
This will start the Editor in Multiplayer Mode and spawn the given number of Players. By walking to another Player
Character, you will be able to hear yourself speaking from the Character's position, showcasing Proximity Voice Chat in
Unreal. You can change the Proximity Voice behavior by adjusting the values in the Asset
Content > Odin > Blueprints > Multiplayer_Odin_Attenuation.
Starting the Minimal Android Sample:
To test the project on Android, you'll need to adjust the Game Default Map before packaging and copying a build to your
device. Go to Project Settings > Maps & Modes and select the Odin_AndroidMinimal map as the Game Default Map. You're
now ready to package and launch the project on your mobile device!
You'll find the utilized Blueprints in the Content > Odin > AndroidMinimal directory. The Game Mode GM_OdinAndroid
simply references the Player Controller. The PC_OdinAndroid Player Controller Blueprint contains the important setup
logic. There you'll see the blueprint setup for requesting microphone permissions and the default Odin setup afterward.
For more information on the microphone permissions, please take a look at
our in-depth guide for setting up Android permissions in Unreal.
Basic Multiplayer Synchronization Principles for Proximity Voice Chat
You can find all the relevant Blueprints regarding Multiplayer Synchronization in the Content > Odin > Multiplayer
directory. The Game Mode BP GM_OdinMultiplayer will simply reference the Player Controller and Player Character. The
Player Character BP PC_OdinMultiplayer will set up Odin by binding to the relevant events and then joining the Odin
room.
Multiplayer specific code is called first in the On Success callback of the Join Room node. The success callback
will provide us with the local player's peer id in the current room. We'll call Replicate Peer Id Event on our Player
Character, which sets the Peer Id value on the server. The server will then replicate the value to all connected
clients. Because we changed the Replication setting of the Peer Id value to RepNotify, any change to the Peer Id
value will call the OnRep_PeerId function on all clients. The OnRep_PeerId function was automatically created by
Unreal.
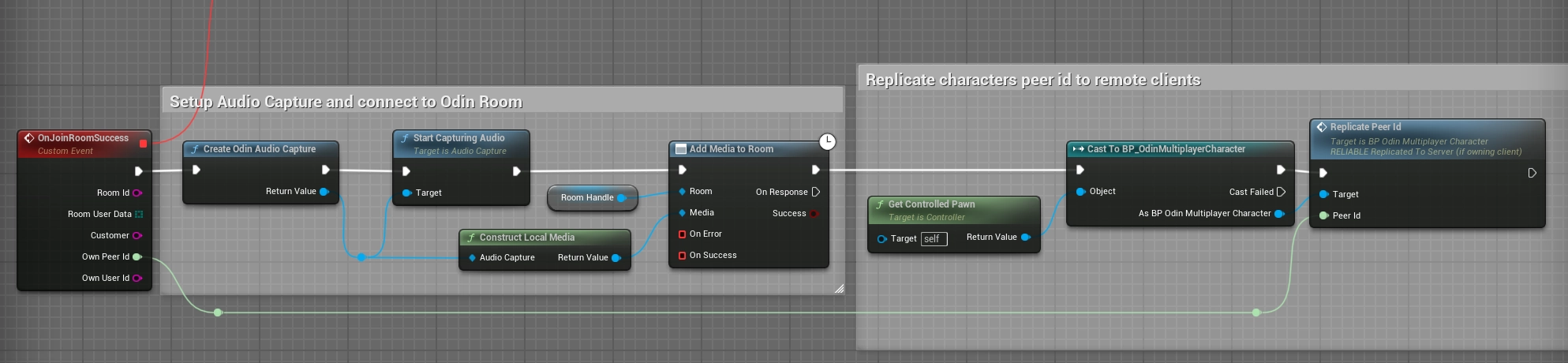
In the OnRep_PeerId implementation, we'll handle the spawning of an OdinSynthComponent on remotely controlled Player
Characters. We don't want to create the component on the locally controlled Player Character because we don't want to
hear any Voice from there. We also only want to create the Odin Synth Component if a media stream was already registered
for the Peer Id value. If this component was not yet created, it means that Unreal was faster than Odin regarding
replication, and we need to wait for the Odin media stream to connect.
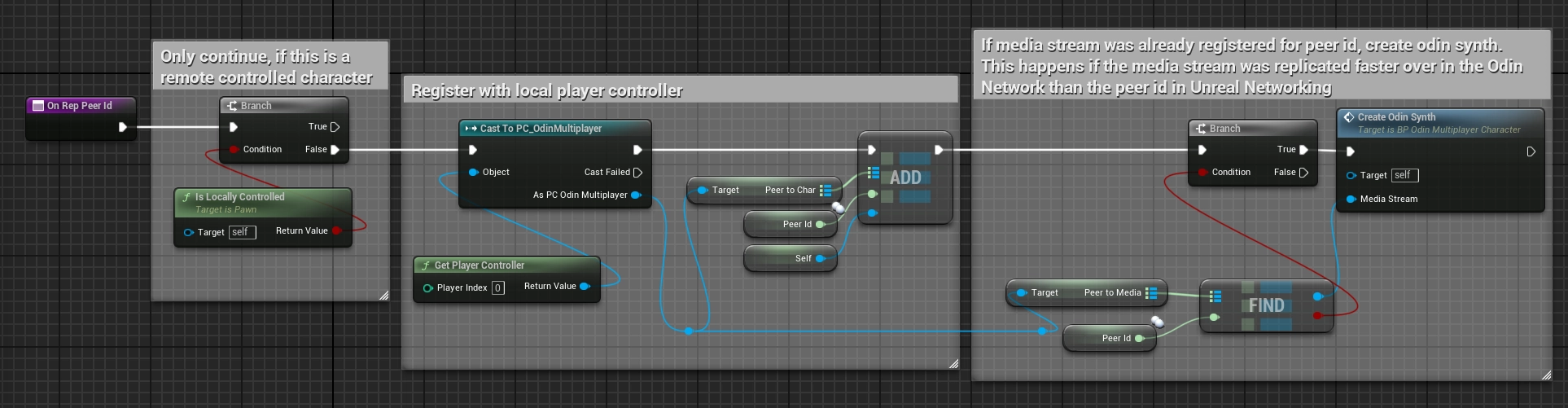
The OnMediaAdded event on the Player Controller will be called once this is the case. If a Player Character object was
registered for the Peer Id we got from the event, we know that Unreal replication has already happened and we can
securely create the Odin Synth Component for Playback. Otherwise, we'll wait and rely on the OnRep_PeerId
implementation on the Player Character the current Media Stream belongs to.
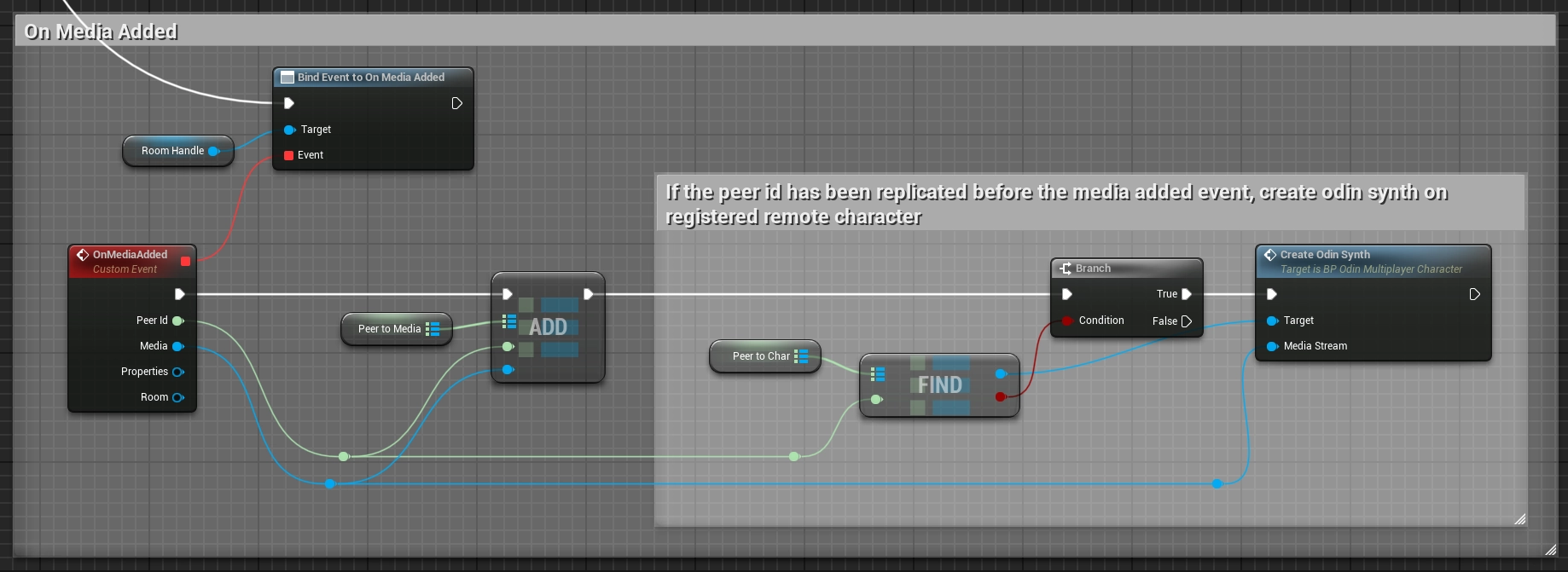
More Information
For more in-depth information on replication and how to make Proximity Voice Chat work in Unreal, take a look at our Odin Unreal Tutorial series, specifically the Spatial Audio video.
Basic Setup without Multiplayer Synchronization
The Blueprint PC_OdinAndroid will show how to set up a simple connection to an Odin room without using Spatialization
for Proximity Voice Chat. The setup, in this case, is less complicated because we don't need to replicate the Odin Peer
Id from the dedicated server to the clients' Player Characters. Instead, we simply create an OdinSynthComponent for
each Media that connects to our Odin room on the local Player Controller.
The implementation shown in PC_OdinAndroid will work on every platform. If the nodes are called on another platform,
the Android Permission steps will simply be skipped.