Odin Editor Config
The OdinEditorConfig component class allows you to set up various aspects of ODIN within your game. If you follow our guide on setting up ODIN within your game, you should see this in your Unity inspector if the Odin Manager Game Object is selected. Odin Editor Config is one of three parts of the Odin Manager Game Object.
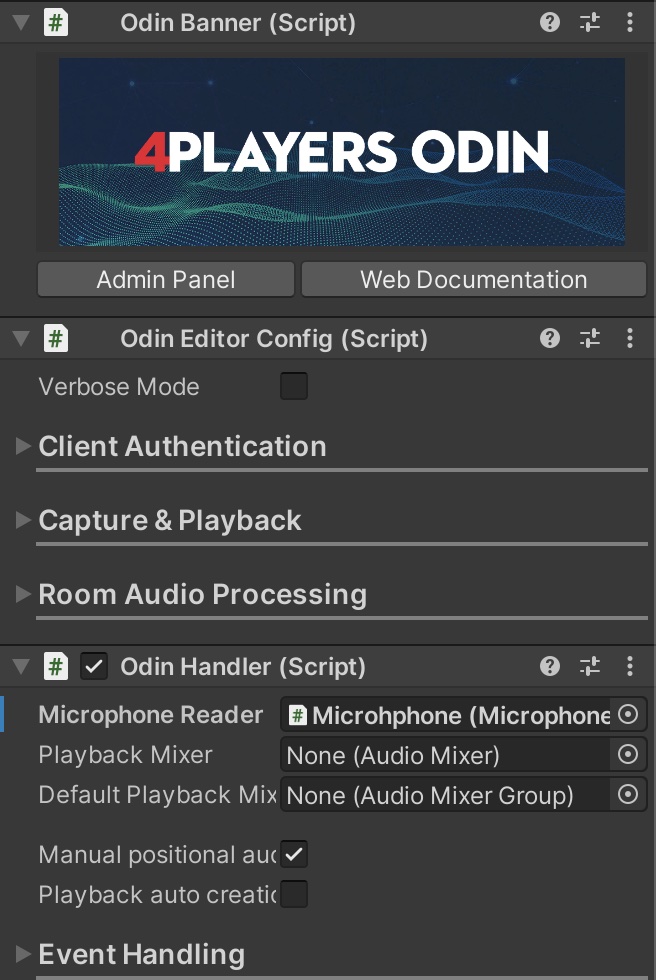
Client Authentication
Use the first section Client Authentication to set up your access key and user data. This is for development purposes only, as you should not expose your access key in the production version of your game. You should rather request the access key from a secure server backend. We have compiled a document explaining access keys and how to generate and use/store them: Access Keys in ODIN.
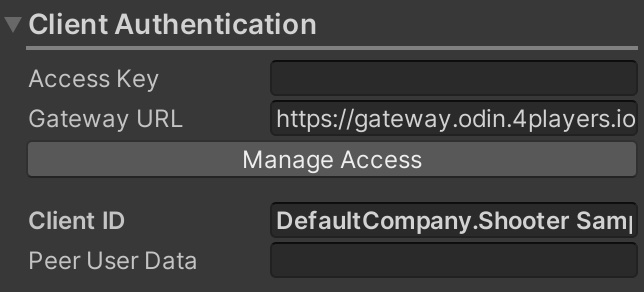
Properties
| Property | Description |
|---|---|
| Access Key | The access key that shall be used to generate access tokens for individual users. Read here on how to generate it. |
| Gateway URL | The base URL of the gateway. If you are using our hosted solution, leave it as is; otherwise, if you are hosting yourself, you need to adjust the URL. |
| Manage Access | You can generate an access token for testing purposes right in the Unity editor for up to 25 users by pressing this button. See below for more details. |
| Client ID | The client ID of your application. Use the Player Settings of Unity to set this value. |
| User Data | This is the default user data that will be used for each player (if nothing is provided by you when joining the room). |
More info on the user data can be found in the user data guide. A sample of what you can do with user data can be found in one of our integration guides.
Create access token
You don't need to talk to anyone at 4Players or subscribe to our tiers to test ODIN. After clicking on the
Manage Access button, this window will pop up. Click on the "Generate Access Key" button to create an access key that
allows you to test ODIN for up to 25 players.
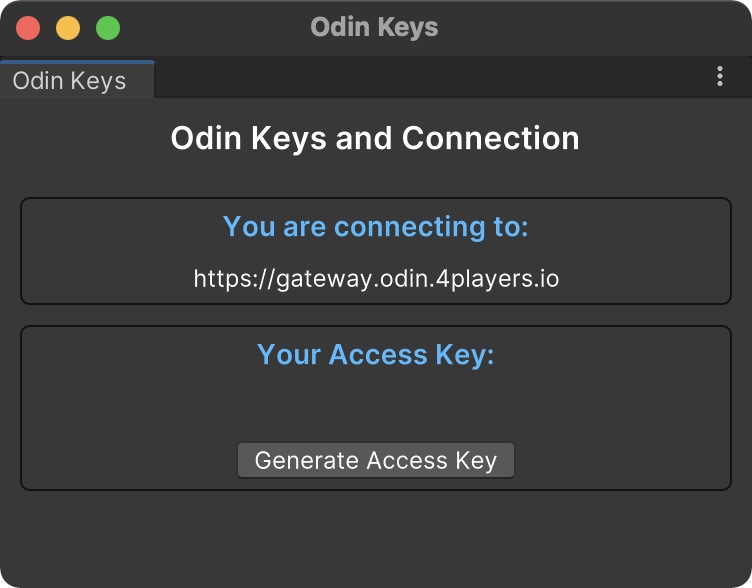
You don't need a (paid) tier for testing and development purposes. However, you may not go into production with access keys generated this way. There is no guarantee that they will work for a longer period of time, and there is also no support.
Capture & Playback
Use this section to set up your audio settings.
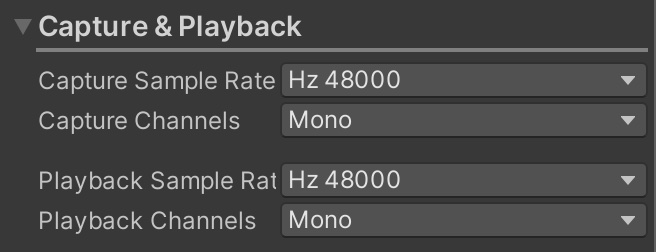
Properties
| Property | Description |
|---|---|
| Capture Sample Rate | The sample rate that will be captured from the players MicrophoneReader . |
| Capture Channels | Choose if MicrophoneReader should captureMono or Stereo channels. In most cases, Mono is enough. |
| Playback Sample Rate | The sample rate that the server will use. If it does not match the player's sample rate, the server will downgrade accordingly. |
| Playback Channels | Choose if the server handles Mono or Stereo samples. |
Room Settings
ODIN provides the latest audio technology based on machine learning and other advanced techniques to ensure excellent audio quality for your players. It's important that the game experience and immersion are not destroyed by noise like cars, airplanes, kids screaming, or noise produced by cheap microphones.
Our mission is to provide the best audio experience for each of your players. Some of these features can be enabled, disabled, or adjusted directly in the Unity editor. You'll find these settings in this section.
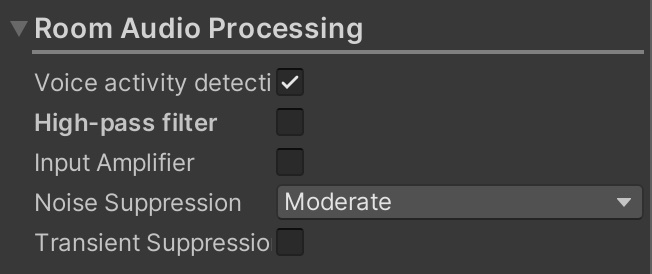
Event Listeners
From Unity SDK version 0.5.0, the event handler settings have been moved to the Odin Handler class.
ODIN Handler
Let's take a look at the settings exposed by the next component of a typical ODIN Manager Game Object: Odin Handler.